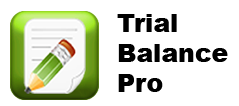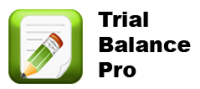Features
Import CSV Files From Other Software
Trial Balance Pro is ALL about saving time.
With Trial Balance Pro’s smooth and streamlined CSV import feature, conversion of existing clients and/or adding new ones has never been easier! As professional accountants, we all know what a chore it can be to set up a company’s trial balance from scratch. But now, with Trial Balance Pro, converting existing clients or adding new clients is a snap.
Conversion from an old trial balance program? Easy! Adding a large new client? No problem! You probably already know that most financial software(s) (Quickbooks, Peachtree, Workpapers Plus, ATB, etc.) have the ability to export certain information to a CSV. And you probably also know, though, that the real trick is to get another software to import that CSV information reliably and accurately. With Trial Balance Pro’s streamlined and modern interface, smooth and reliable CSV importing has never been easier.
For detailed (and relatively painless) information on importing a CSV file, we urge all new or returning customers to check out the Help & Tutorials section on our website.
As a professional practice tip, in addition to all the other information you normally gather from a new client, we would advise you to start by having your new clients provide you with a CSV file from their existing software before you start on the engagement. By doing so, you guarantee yourself saving time in the initial setup process.
On Screen Viewing
Trial Balance Pro uses assorted databases to hold, manage, and access all user input data, and presents the data in a defined, scalable, columnar format that the user chooses.
Defined formats available to the user are 1) All Balances, 2) Adjusted Balance, 3) Unadjusted Balance, 4) Reclassifying Balance, 5) Account Information, and 6) Leadsheet Information.
All available viewing options, with the exception of account information and leadsheet information, provide net debit/credit amounts and net income (loss) amounts at the bottom of the window. Those amounts can be further viewed on screen by either all account types (a full trial balance), or by the specific account types of Assets, Liabilities, Capital, Revenues, and Expenses.
1) All Balances - This setting provides the most in depth on screen viewing. starting with and going across the page, you have the account number, the account description, opening balances, net journal transactions, unadjusted balances, adjustments, and finally, adjusted balances.
2) Adjusted Balances - With this viewing, going across the page, the user will only see the columns for the unadjusted balances, net adjustments, and adjusted balances.
3) Unadjusted Balances - With this viewing, going across the page, the user will only see the columns for the opening balances, net journals and unadjusted balances.
4) Reclassifying Balances - Reclassifying entries are easy with Trial Balance Pro. With this viewing, going across the page, the user will only see the columns for the adjusted balances, the net reclassifying entries and the reclassified balances.
Speed Entry
The Trial Balance Pro speed entry mode was designed specifically for the busy accountant to save precious time when it really counts. Speed entry mode allows new accounts, account descriptions, account types, opening balances, leadsheet assignments and workpaper references to be added on the fly in seconds. You can quite literally add them as fast as you can type or click the mouse.
Smart Journal Entries
Once the chart of accounts has been populated with account numbers and descriptions, the user can add unlimited cash receipt and disbursement transactions from multiple bank accounts with ease. Journal entries are added, edited, or deleted all in the same window. When the journal entry window opens, an account list window opens up beside of it. This allows the user to make additions or changes in seconds by merely scrolling to the account and clicking on it. Of course, the user still has the option of inputting the account number manually as well. With manual entry, Trial Balance Pro’s smart journal entry allows the account list view to decrease as the account number is entered, thereby greatly reducing the risk of input errors.
Smart Adjusting/Reclassifying Entries
Adjusting and reclassifying entries are made the exact same way as journal entries. Again, once the chart of accounts has been populated with account numbers and descriptions, the user can add adjusting and reclassifying entries by simply scrolling to and clicking on an account and then inputting the corresponding debit or credit amounts. All adjusting and reclassifying entries are added, edited, or deleted in the same window. The adjusting and reclassifying entry window works exactly the same as the journal entry window, and will also allow manual input or automated click on account access. Input errors are significantly reduced by the same smart entry feature, which allows the account list view to decrease as the account number is manually entered.
Reports
Trial Balance Pro will not only provide stellar looking reports, but will produce most all of the reports needed for any compilation, review or audit engagement. In addition, it has smart technology built in where the user can add a book to tax M1 reconciliation to close out tax engagements.
Standard reports include varying types of trial balances, adjustment reports (adjusting, reclassifying, and unposted), journal reports for cash receipts and disbursements, leadsheets to accumulate accounts by specific groupings, variance reports by dollar and/or percentage, and various chart of account grouping reports.
All reports can of course be sent to a selected printer, but Trial Balance Pro has a built in PDF generator that can be used to quickly generate an electronic copy to be sent to clients or colleagues.
Smart Trial Balance Reports
When generating trial balance reports, users have a few options to choose from. Selections include the following choices of trial balances:
1) Comparative Trial Balance - starting with and going across the page, you have the account number, the account description, prior year balances, unadjusted current year balances, adjustment number, adjustment amount, the current year adjusted balances, and finally, the workpaper references. Users have the option to add the book to tax reconciliation.
2) Reclassifying Trial Balance - starting with and going across the page, you have the current year adjusted balances, reclassifying adjustment number, reclassifying adjustment amount, the current year final reclassified balances, and finally, the workpaper references. The reclassifying trial balance was designed with primarily financial reporting in mind. As such, there currently is no option available to add the book to tax reconciliation.
3) With Net Journal Transactions -This selection will essentially be the printed version of the All Balances view. Starting with and going across the page, you have the account number, the account description, current year opening balances, net journal transactions, current year unadjusted balances, adjustment number, adjustment amount, and the current year adjusted balances. Users do have the option to add the book to tax reconciliation.
Adjustment Reports
Users have the option to run several types of adjustment reports. Available selections include posted adjusting entries, posted reclassifying entries, unposted entries of either kind, or all adjustments for all entries of either kind, posted or not.
Journal Reports
Each line of a journal reports include a reference number , a date, a description, the account where its posted, and the amount posted. At the bottom of each journal report is a total posting amount to each account.
Leadsheet Reports
Leadsheet reports can be generated in either comparative year or current year only formats, and users have the option to either include or omit zero balance accounts. All leadsheet reports provide accumulated totals by year for each column of the report.
Smart Variance Reports
For analytical procedures, variance reports can be generated on either adjusted or unadjusted balances, by dollar amount or by percentage (or both), and with or without zero balance accounts in each year. Users have the option to select only a few accounts of their choosing or can include the entire chart of accounts. Balance sheet accounts can be excluded with one click of a mouse. Materiality criteria can be applied in either percentages or dollar amounts (or both).
Chart of Accounts
All chart of account listings include the account number and the account description. Available options include leadsheet assignments, unadjusted opening balances, and adjusted prior year and current year comparative balances.